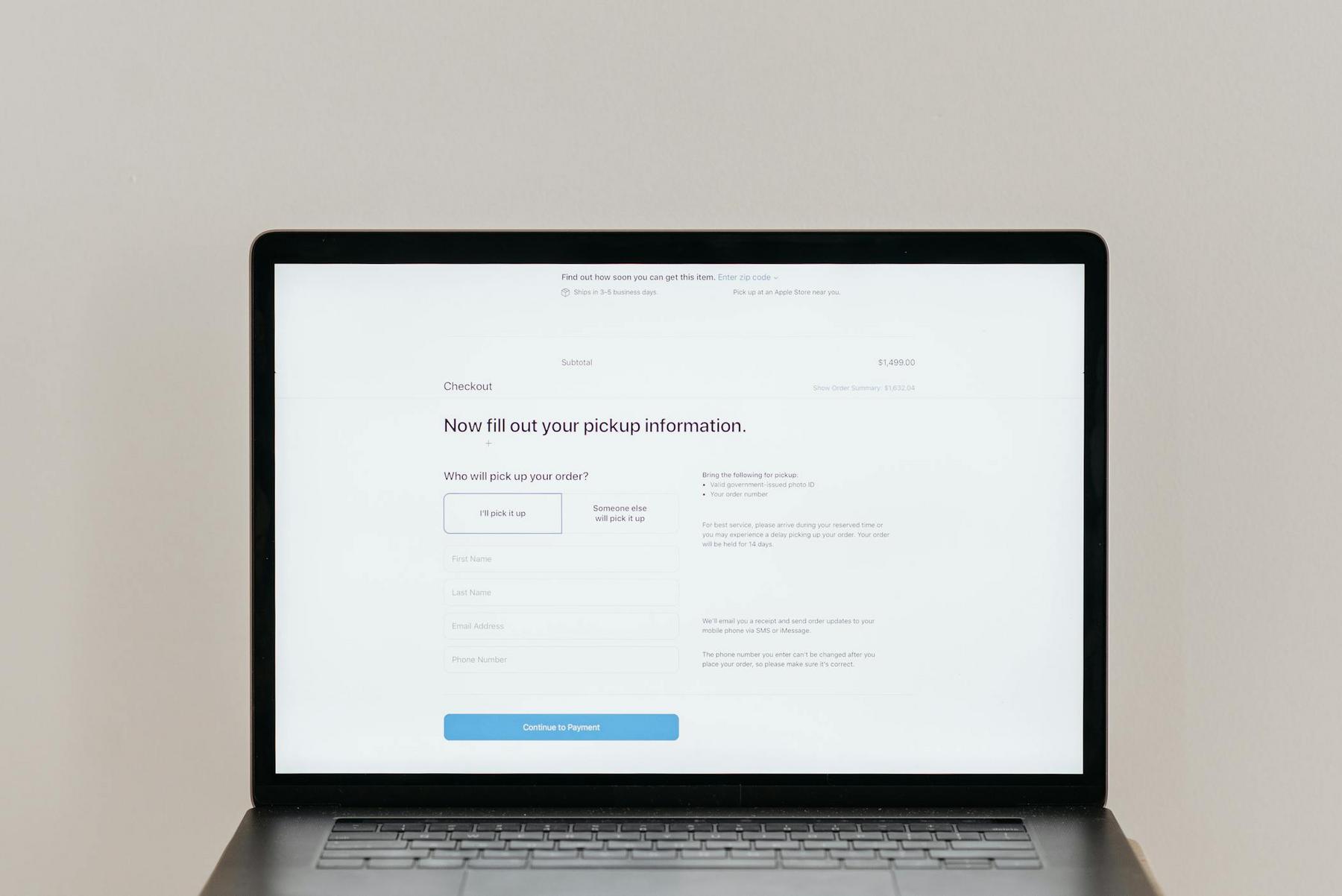
Ever found yourself drowning in a sea of unpaid supplier invoices, struggling to keep track of who's been paid and who needs notification? For creative professionals and businesses, managing supplier payments can feel like trying to tune a guitar with broken strings—frustrating and seemingly impossible to get right. But just like a well-mixed track brings harmony to chaos, Xero's remittance tools can transform your accounts payable process from cacophony to symphony.
As we navigate the financial landscape of 2025, efficient remittance management isn't just good practice—it's essential for maintaining healthy supplier relationships and streamlining your financial operations. This guide will walk you through everything you need to know about sending remittance advice in Xero, helping you hit all the right notes in your payment communications.
Remittance advice is essentially a formal notification you send to suppliers confirming their invoices have been paid. Think of it as the setlist that accompanies your payment performance—it details exactly what invoices you're paying, when, and how much.
In Xero, remittance advice includes critical information such as:
Unlike proof of payment, remittance advice typically precedes the actual transfer, serving as a preliminary confirmation that payment is coming. For creative businesses juggling multiple suppliers—from graphic designers to venue operators—this transparency is crucial for maintaining professional relationships.
The real beauty of Xero's remittance functionality lies in its automation. Rather than manually crafting payment notifications (a task as tedious as restringing an entire guitar collection), Xero generates these documents automatically, reducing human error and saving valuable time you could spend on your creative pursuits.
Sending remittance for individual bills is like playing a solo rather than orchestrating an entire band—simpler, but requiring the same technical precision. Here's the step-by-step process:
Begin your remittance journey at the Xero dashboard. Click on Business > Bills to Pay and then switch to the Paid tab. This section houses all your previously paid invoices, organized by date and supplier.
Find the specific bill you want to send remittance for. Click on the payment link associated with that bill to access the transaction details. This opens up a window showing all payment information, including date, amount, and allocation details.
Once you've accessed the transaction details, look for the Options button (typically in the upper right corner) and select Send Remittance from the dropdown menu. Xero will generate a preview of the PDF remittance advice, allowing you to verify all payment details and branding elements before sending.
Before sending, double-check that the supplier's email address is correct. This step is crucial—like ensuring you're sending your demo to the right record label. If you need to include additional recipients or CC team members, use the Add another email field to expand your distribution list.
Once everything looks harmonious, click the Send button to dispatch the PDF via email. Xero automatically saves a copy of this communication in the bill's transaction history, creating a permanent record for future reference.
When your business is humming with activity, sending individual remittances can feel like playing the same chord progression repeatedly—tedious and inefficient. For creative businesses processing multiple payments simultaneously, Xero's batch remittance functionality hits all the right notes:
Start by navigating to Bank Accounts > Account Transactions. From here, select all the bills you want to include in your batch payment by checking the boxes beside each entry. Once you've selected your ensemble of payments, click the Batch Payment button.
This critical step is like checking your mix before mastering—you need to verify all details are correct. The batch interface will display:
This comprehensive overview allows you to catch any discordant notes before finalizing the process.
After confirming your batch details, process the payment according to your bank's requirements. Once complete, return to the batch payment screen and click Send Remittance to notify all suppliers simultaneously. Xero intelligently generates individual PDFs for each recipient, ensuring everyone receives only their relevant payment information.
| Feature | Individual Remittance | Batch Remittance |
|---|---|---|
| Best for | One-off payments or special cases | Multiple regular supplier payments |
| Time efficiency | Lower (3-5 minutes per remittance) | Higher (5-10 minutes for multiple suppliers) |
| Access path | Bills to Pay > Paid tab | Bank Accounts > Account Transactions |
| Email customization | Individual message per supplier | Same message for all suppliers |
| Payment tracking | Linked to single invoice | Consolidated view of multiple payments |
| Process complexity | Simpler (4 steps) | More complex (6+ steps) |
Just as your creative work reflects your unique style, your financial communications should echo your brand identity. Xero offers several ways to customize your remittance advice:
Xero supports branded remittance templates through its branding themes feature. To access these customization options:
A professionally branded remittance adds credibility to your payment communications, striking a chord with suppliers who appreciate attention to detail.
For improved traceability (especially important for creative projects with multiple phases or purchase orders), you can enable supplier reference fields:
Once activated, this field will appear on remittance PDFs, creating a clean connection between your purchase orders and payments—like a perfect transition between verses in a well-crafted song.
While Xero seamlessly includes partially paid invoices on remittances, it struggles with unallocated credit notes—a limitation that has frustrated users since 2015. Creative businesses dealing with retroactive discounts or project adjustments often employ a workaround:
Leave a nominal balance (e.g., $1) on bills to force credit note inclusion. For example:
This approach ensures both the payment and credit note appear on the remittance, creating a complete financial picture for your suppliers.
Even the most meticulously planned performances can hit a technical snag. Similarly, Xero's remittance process may occasionally require troubleshooting:
If you encounter the dreaded "No Email Address Found" error, the solution is straightforward:
When Xero struggles to generate your remittance PDF (like a temperamental amplifier before a show), try these quick fixes:
If your batch payment process strikes a sour note, consider:
As mentioned previously, Xero's architecture doesn't currently support standalone credit note remittances. For creative businesses regularly dealing with project adjustments, establish a complementary process:
To ensure your remittance process rocks as hard as your creative work:
Set specific days for processing payments and sending remittances. This creates a predictable cadence that suppliers appreciate—they'll know when to expect their payment notifications, just as fans know when to anticipate your new releases.
For compliance with Australian record-keeping laws, retain remittance PDFs for seven years. Store copies in Xero's document manager or encrypted cloud storage, creating an organized archive of your payment history.
Proactively share information about your payment processes with vendors. Let them know when to expect remittances and how to interpret them. This communication reduces payment status inquiries and builds stronger business relationships.
Use Xero's repeating invoice feature for recurring payments, paired with automated remittance emails. This creates a "set it and forget it" system for predictable expenses, freeing your mental bandwidth for creative thinking.
Mastering remittance in Xero is like perfecting your signature sound—it requires attention to detail, consistency, and the right tools. By implementing the processes outlined in this guide, creative professionals can transform their accounts payable workflow from a chaotic jam session to a precisely conducted performance.
While Xero's remittance tools offer robust functionality for most scenarios, limitations around credit note handling remain. Creative businesses should develop complementary processes to address these gaps while staying attentive to future Xero updates that may introduce enhanced features.
Remember, effective remittance management isn't just about meeting obligations—it's about building harmonious supplier relationships that support your creative business for years to come. With these techniques, you'll ensure your financial communications hit all the right notes.
Ready to crank your finances up to 11? Let's chat about how we can amplify your profits and simplify your paperwork – contact us today.
Yes, you can. For payments processed through external systems, manually record the payment in Xero against the relevant bill. Once reconciled, you can generate and send remittance advice using the same process outlined for individual bills. Navigate to the paid bill, select Options, and choose Send Remittance.
When sending remittance advice in Xero, you'll see an editable email field before dispatching the document. This allows you to personalize the message for each recipient or batch. For consistent messaging, consider creating template text saved in a separate document that you can copy and paste as needed.
While Xero doesn't currently offer automated scheduling of remittance advice, you can streamline the process by combining batch payments with immediate remittance generation. For recurring payments, set calendar reminders to trigger your remittance workflow after processing regular payment batches.
Xero automatically includes partial payment information on remittance advice. Process the partial payment against the bill as normal, then follow the standard remittance procedure. The generated document will clearly indicate the partial amount paid and the remaining balance, providing transparency to your supplier.
Absolutely. To resend remittance advice, navigate to the paid bill in question, click on the History tab, and locate the original remittance entry. From there, select 'Resend' to dispatch another copy to the supplier. This is particularly useful if a supplier reports not receiving the original notification or if you've updated supplier contact information.
Sign up to receive relevant advice for your business.